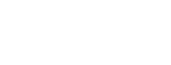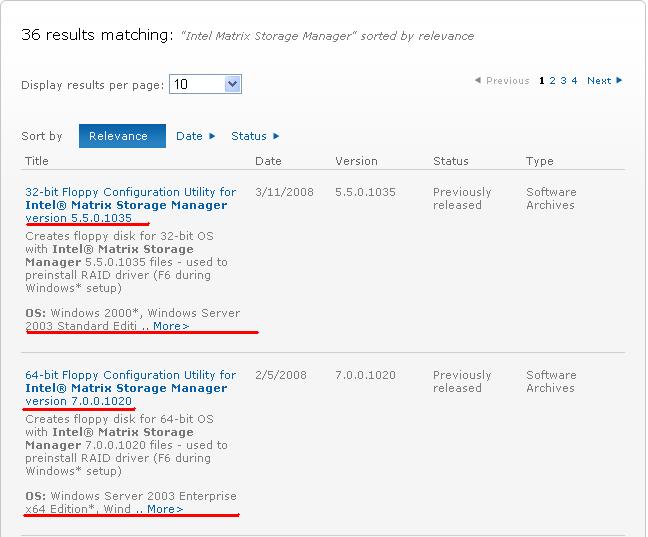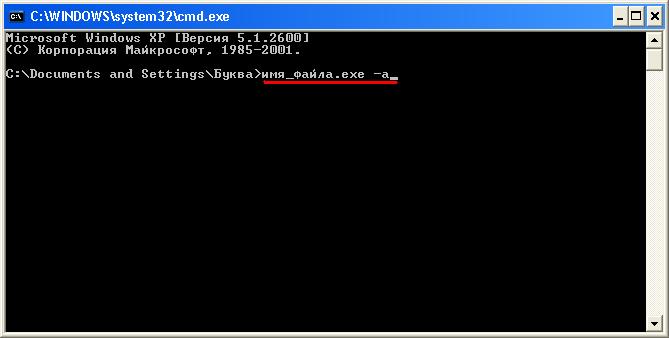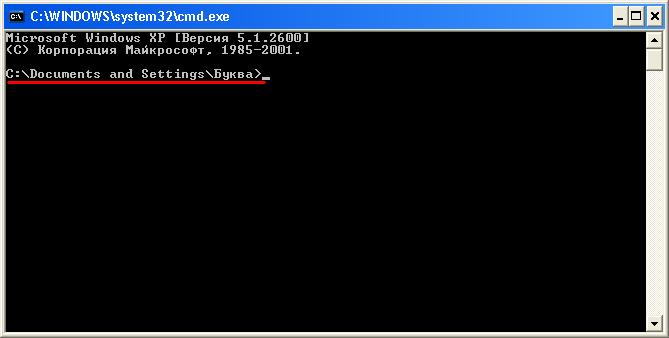Бытовая техника » Оптимизация и разгон
В прошлой статье мы говорили об ускорении жесткого диска. А именно о режиме ACHI. Единственный недостаток, это необходимость переустановки Windows. Не всем удобно переустанавливать свою привычную систему.
Но я уверен, что никто не откажется от бесплатного прироста производительности своего компьютера.
Прежде чем делать ниже описанные действия, необходимо понимать, что эта процедура не из легких, но тем не менее это быстрей и безболезненней чем переустанавливать Windows.
1 Как включить режим ACHI без пtреустановки Windows
1. Заходим на страницу и качаем последнюю версию Intel Matrix Storage Manager для вашей О.С.
— То есть, в самом низу страницы указанны результаты поиска. На момент написания статьи их там 36. Под каждой версией, указана версия О.С., будьте внимательны.
2. Теперь распакуйте скачанные файла с помощью командной строки с параметром -а.
— То есть, нажимаем меню Пуск — выполнить, набираем команду «cmd» и нажимаем Enter. После этого выскочит окошко, в котором необходимо выполнить команду
Путь выполнения команды должен соответствовать расположению утилиты.
Если всё сделано правильно, то у вас должна будет появится папка Intel Matrix Storage Manager, если её нет, пересмотрите все пункты, выполните их ещё раз. Папка должна появится. В самой папке будет также две папки, это:
— Drivers — для 32 бит версии О.С.
— Drivers64 — для 64 бит версии О.С.
3. В папке Intel Matrix Storage Manager, у вас будет файликIaStor.sys. Который необходимо скопировать в:
— C:WindowsSystem32drivers
4. Создаем простой текстовый файл и копируем туда следующую информацию:
Windows Registry Editor Version 5.00
[HKEY_LOCAL_MACHINESYSTEMControlSet001ControlCriticalDeviceDatabasepci#ven_8086&dev_2922&cc_0106]
"Service"="iaStor"
"ClassGUID"="{4D36E96A-E325-11CE-BFC1-08002BE10318}"
[HKEY_LOCAL_MACHINESYSTEMCurrentControlSetServicesiaStor]
"Type"=dword:00000001
"Start"=dword:00000000
"Group"="SCSI miniport"
"ErrorControl"=dword:00000001
"ImagePath"="system32\drivers\iaStor.sys"
"tag"=dword:00000019
"DisplayName"="Intel AHCI Controller"
[HKEY_LOCAL_MACHINESYSTEMCurrentControlSetServicesiaStorParameters]
"queuePriorityEnable"=dword:00000000
[HKEY_LOCAL_MACHINESYSTEMCurrentControlSetServicesiaStorEnum]
"0"="PCI\VEN_8086&DEV_2922&SUBSYS_B0051458&REV_02\3&13c0b0c5&0&FA"
"Count"=dword:00000001
"NextInstance"=dword:00000001
Сохраняем файл, как ahci.reg, с расширением .reg! Как это делается я описывал в статье — как изменить расширение файла.
5. Запускаем файл ahci.reg. Он добавит всю информацию в реестр.
6. После этого перезагружаем Windows, при перезагрузке обязательно зайдите в BIOS и измените режим работы HDD с Standart IDE на ACHI. Подробней о режимах.
Всё 🙂 Загружаемся и любуемся приростом скорости вашего HDD. И всё это без переустановки Windows.
Перед пошаговым описанием, я писал, что данный способ не из легких. Так оно и есть, если вы что-то выполнили не правильно, то ничего не получится. Поэтому читаем внимательно описания и выполняем всё последовательно.
Вопросы и отзывы оставляйте комментариях😉